Student Wi-Fi for MS Windows
1. Connect your MS Windows device to the [eduroamInstaller] Wi-Fi network.
Internet access using the eduroamInstaller Wi-Fi network is provided for installing and configuring the eduroam Wi-Fi network through Blinn College. This temporary network will be removed or disabled once the eduroam configuration is complete.
Note: eduroam is not for game consoles, televisions, printers, Alexa, Firestick or other IoT devices.
2. Use a web browser to go to https://cat.eduroam.org
3. Click the eduroam button - "Click here to download your eduroam installer"
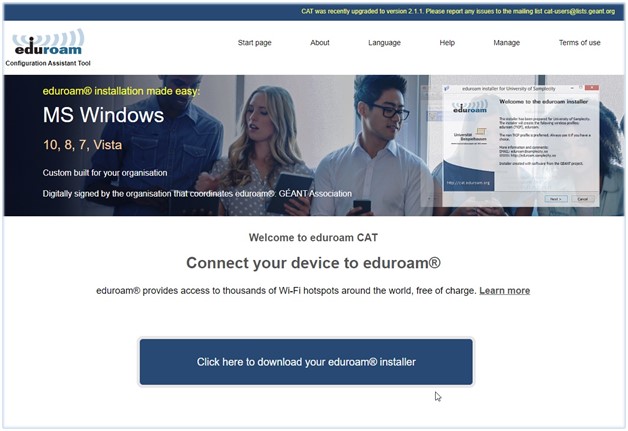
4. Select Blinn College:
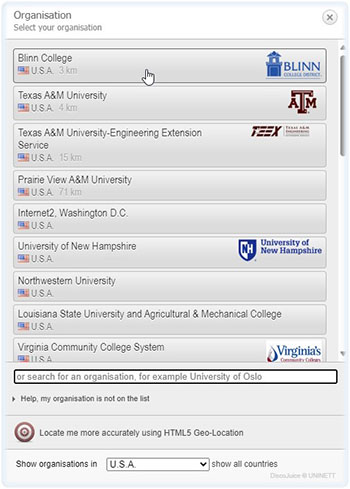
5. Click the eduroam button:
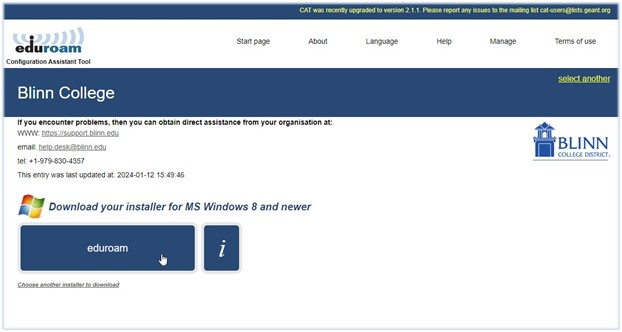
6. The download will start automatically.
7. Click Open from the downloads pop-up or folder to begin installation:
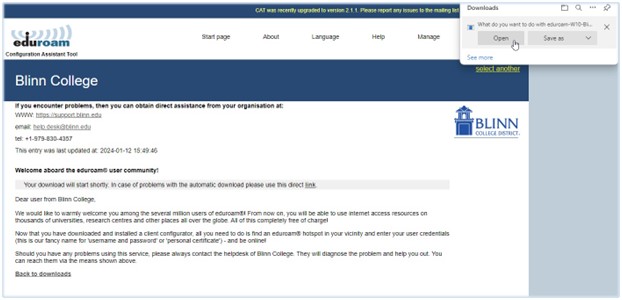
8. Click Next when the eduroam Installer window opens:
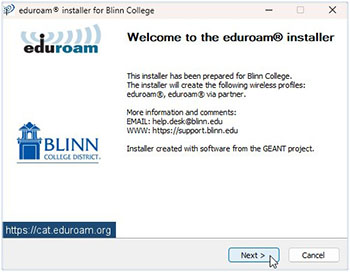
9. Click OK to continue with installation if you are a member of Blinn College:
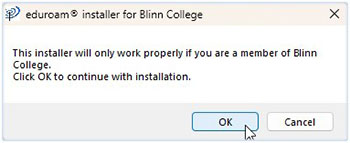
10. Read through the Blinn College Administrative Regulations Manual.
- If you accept the conditions then select Accept and click Next to continue:
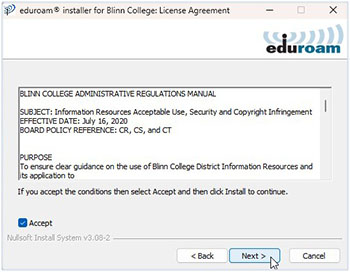
11. Provide your full email address and Blinn password for ‘User Credentials.’
- Click Install to proceed:
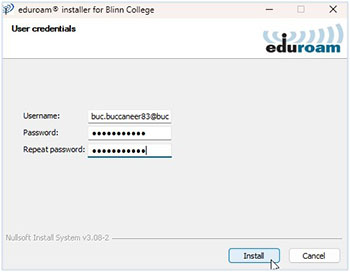
12. Installation is now complete –
- Network profiles have been installed.
- Your system is ready.
- Click Finish to close the eduroam Installer:
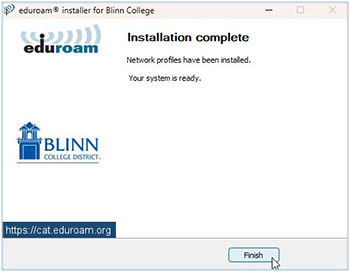
NOTE: Please check and remove the [eduroamInstaller] WI-FI network from your device –
eduroamInstaller MUST BE REMOVED to avoid problems with your Internet connectivity!
Blinn Help Desk https://support.blinn.edu
Tel: +1 979-830-4357