Student Wi-Fi for Chromebook
1. Connect your MS Windows device to the [eduroamInstaller] Wi-Fi network.
Internet access using the eduroamInstaller Wi-Fi network is provided for installing and configuring the eduroam Wi-Fi network through Blinn College. This temporary network will be removed or disabled once the eduroam configuration is complete.
Note: eduroam is not for game consoles, televisions, printers, Alexa, Firestick or other IoT devices.
2. Use a web browser to go to https://cat.eduroam.org
3. Click the eduroam button - "Click here to download your eduroam installer"
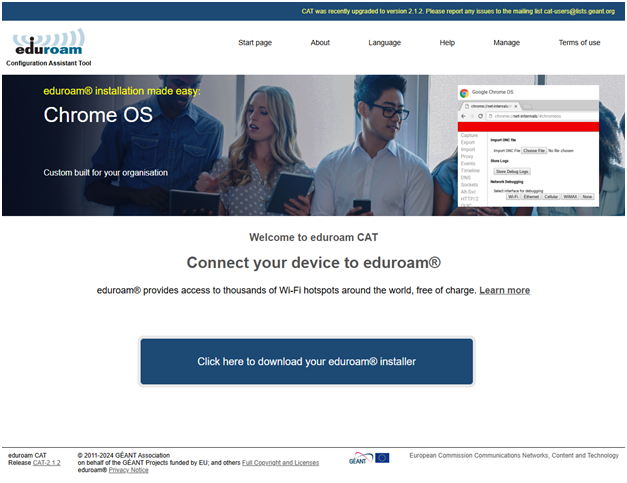
4. Select Blinn College:
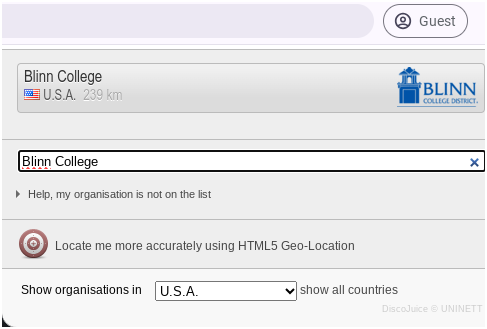
5. Click the eduroam button:
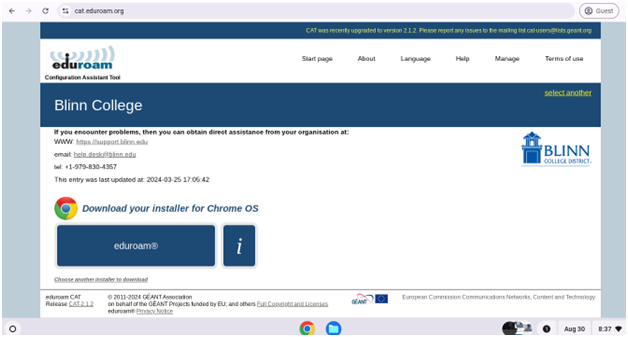
6. A pop-up box will appear with instructions to go to chrome://network from your browser once the eduroam configuration file has downloaded.
7. Click the Continue button to proceed:
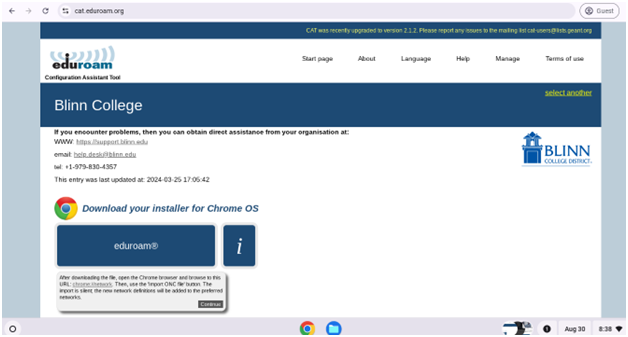
8. The eduroam ONC file will begin downloading.
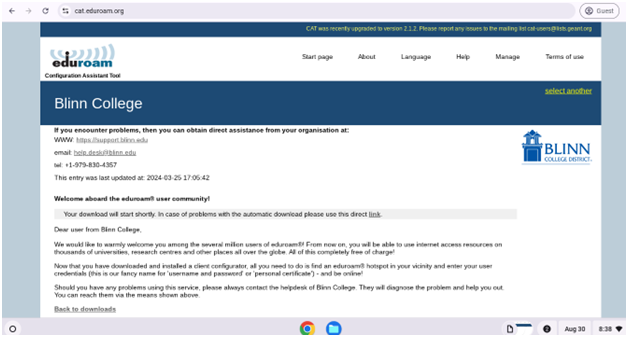
9. Type chrome://network into the address bar of your Chrome browser window, and press Enter from the keyboard:

10. Scroll down to the bottom of the Chrome://Network page, and click Choose File:
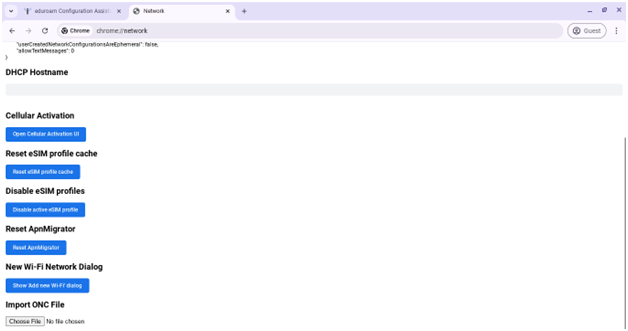
11. Select the eduroam-chromeos-Blinn_College.onc file from the Downloads folder, and click Open:
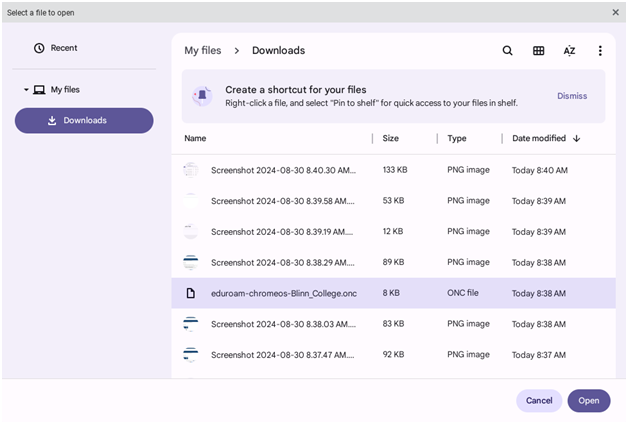
12. Go to WI-FI and connect to the eduroam Join WI-FI network will open.
13. Enter your full Blinn email address and Blinn password in the Identity & Password
- Click Connect to proceed:
- The eduroam network profile has been installed.
- Your system is ready.
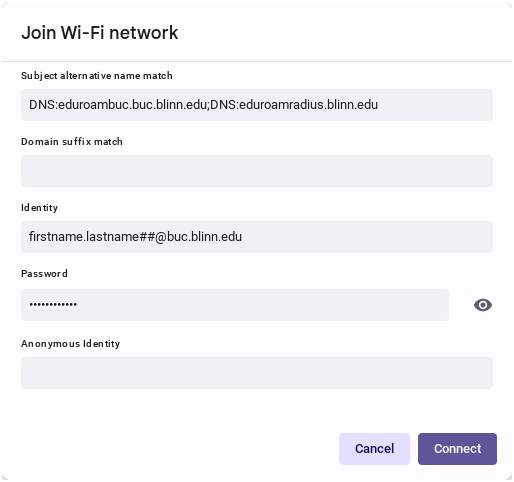
NOTE: Please check and remove the [eduroamInstaller] WI-FI network from your device –
eduroamInstaller MUST BE REMOVED to avoid problems with your Internet connectivity!
Blinn Help Desk https://support.blinn.edu
Tel: +1 979-830-4357