Student Wi-Fi for Android
1. Connect your Android device to the [eduroamInstaller] Wi-Fi network.
Internet access using the eduroamInstaller Wi-Fi network is provided for installing and configuring the eduroam Wi-Fi network through Blinn College. This temporary network can be removed manually once the eduroam configuration is complete.
Note: eduroam is not for game consoles, televisions, printers, Alexa, Firestick or other IoT devices.
2. Use a web browser to go to https://cat.eduroam.org
3. Tap the eduroam button - "Click here to download your eduroam installer"
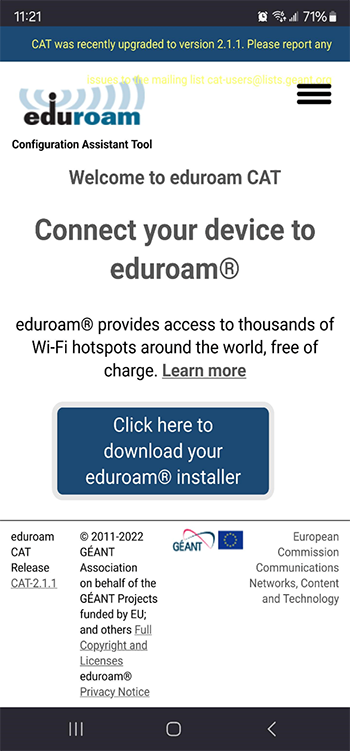
4. Select Blinn College:
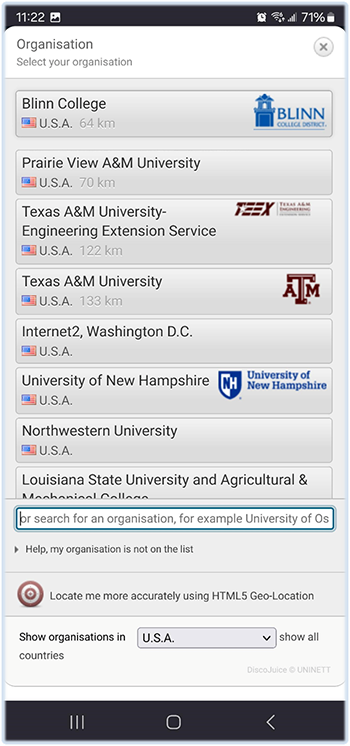
5. Tap the eduroam button:
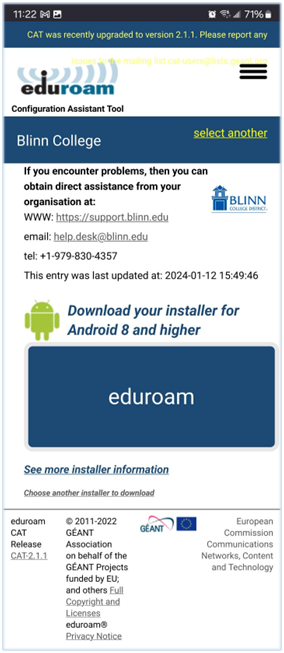
6. Tap on the Google Play link to download the ‘geteduroam’ app from the Google Play Store:
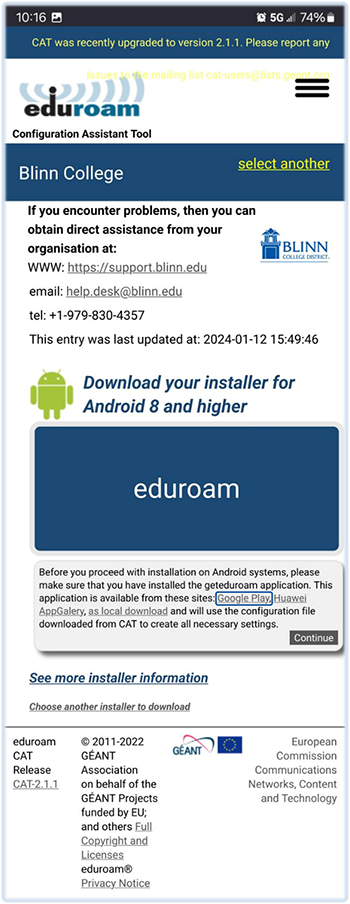
7. Proceed to the Google Play app from your web browser by tapping OPEN on the dialog box:
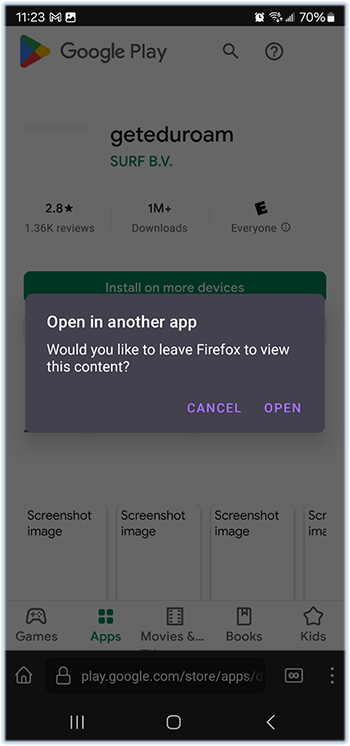
8. Tap the Install button to install the geteduroam app on your Android device:
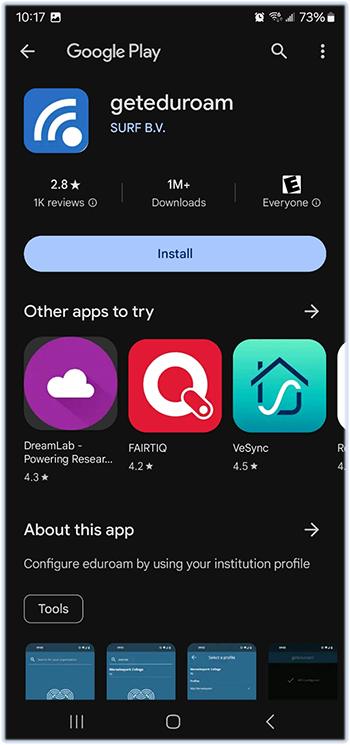
9. Enter Blinn College into the search bar at the top and tap on ‘Blinn College, US’ when it appears:
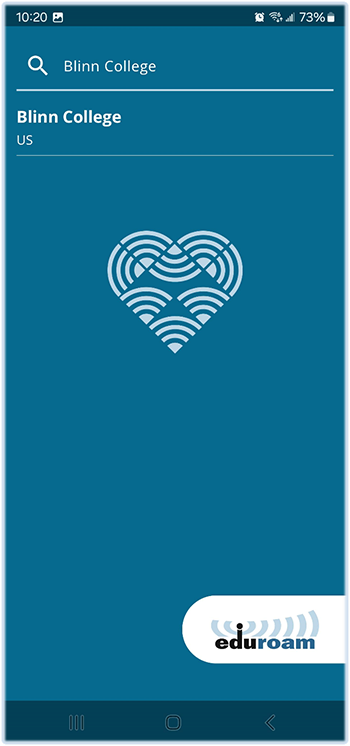
10. Read through the ‘Terms of use’ and tap Agree to proceed if you accept the conditions:
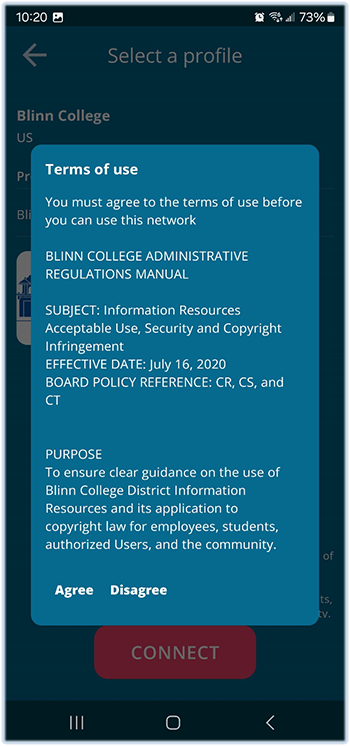
11. Provide your full email address and Blinn password for ‘User Credentials,’ then tap Log in to proceed:
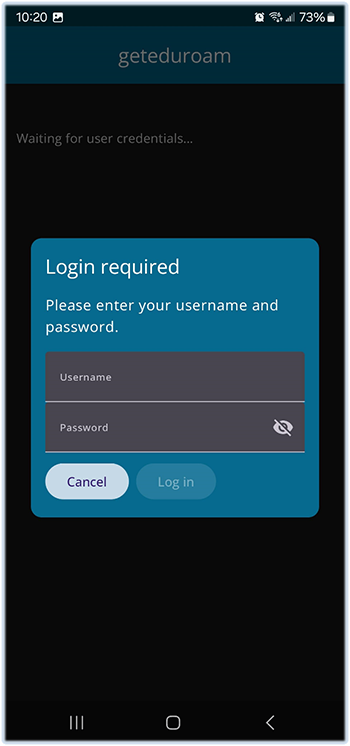
12. Save the new eduroam network to your device:
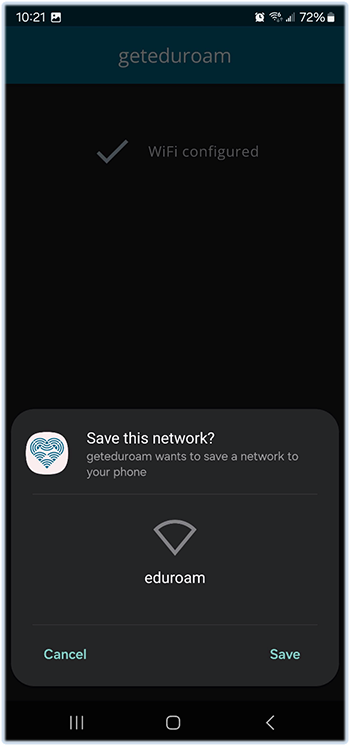
13. Tap the Close app button:
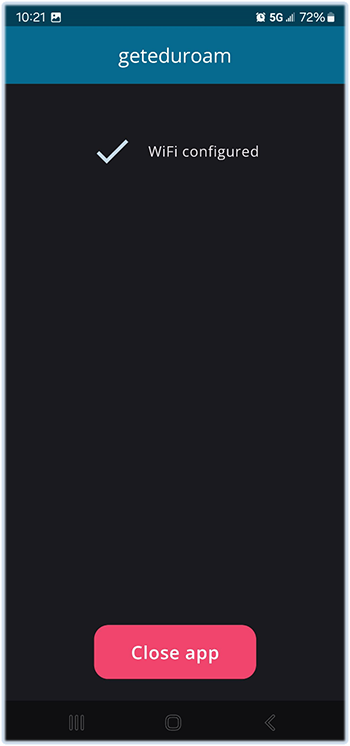
14. Allow the geteduroam app to add the new eduroam Wi-Fi network to your Android device:
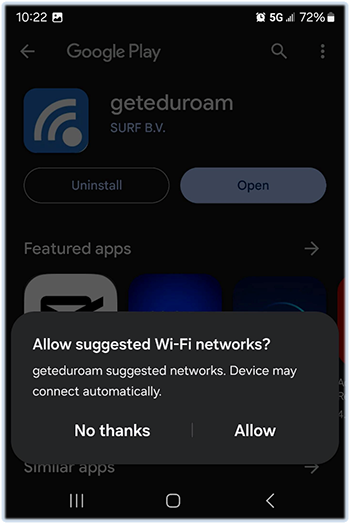
15. Installation is complete. Your device should now be connected to the Internet through eduroam. You may manually close or uninstall the geteduroam app.
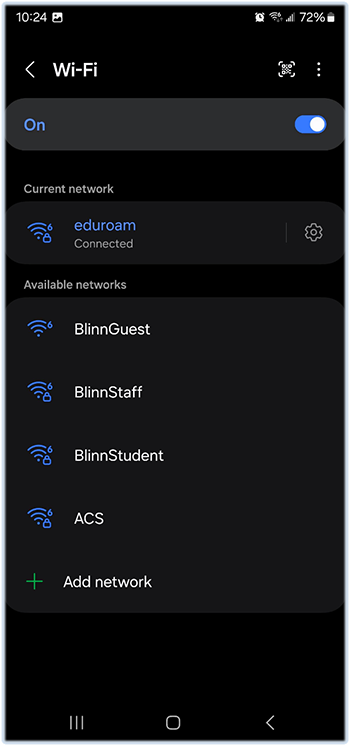
NOTE: Please check and remove the [eduroamInstaller] WI-FI network from your device –
eduroamInstaller MUST BE REMOVED to avoid problems with your Internet connectivity !
Blinn Help Desk
Tel: +1 979-830-4357